How to Purchase and Download an Art Kit
Art elements can be purchased and/or downloaded as Art Kits. The most convenient place to purchase a new art kit is from the online store, as the elements will automatically be downloaded together as part of the kit.
- Click
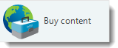 Ribbon Button on the Content Manager screen.
Ribbon Button on the Content Manager screen.
The Digital Content page appears in your default Internet browser.
-
Click the digital content links to browse to an art kit that you want.

Note: The Digital Content shop works like most other e-commerce sites, in that you can continue shopping or check out with just one purchase.
- Click Checkout once you are finished shopping.

- Once you have logged in or created an account, complete the payment information fields.

- Click Complete Order.
The order confirmation appears.
- Click Download.
The Save As dialog box appears.
Note: So that the Artisan will display your new art kit elements when you are in the midst of working on a project, make sure to save to the following path: 
- Click Save.
The art kit is saved and is accessible for viewing within Content Manager->Library->Commercial Art Kits.
Note: In order to start using your new art kit, you will need the activation code handy. It is listed with the art kit purchase confirmation.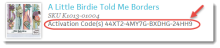
When you download a commercial art kit, it comes with an activation code. It is similar to downloading a software application, whereas you need to enter the code when you first use it to validate that it was a legal purchase.
How to Activate an Art Kit
Note: In order to activate the art kit, you must type and save the code manually on the Activation Codes window.
- Click
 on the Content Ribbon.
on the Content Ribbon.
The Activation Codes window appears.
- Click Add a New Activation Code.

- Type (or paste, if you copied the code from the purchase confirmation) the code into the text box, and click OK.
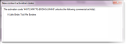
Note: Artisan is smart enough to associate the code with the purchased art kit.
Managing Your Art Kit Activation Codes
Periodically, you will want to make a backup of your activation codes. Especially if you find yourself continuously adding purchases to your digital craft room (i.e., Content Manager).
One unfortunate (and hopefully rare) occurrence for needing a backup list of your activation codes is if you have a hardware failure and need to re-install Artisan. Think of the backup as an insurance policy for your valuable stash of scrap booking supplies!
- Open Content Manager.
- Click
 on the Content Ribbon.
on the Content Ribbon.
The Manage My Activation Codes dialog box appears.
- Click Make a backup of my codes.
-
A text editor appears (Windows Notepad) with your codes listed (no formatting).

Select File, Print to print a copy (if you have a printer set up) and keep the hard copy in a safe location.

Note: As an alternative (or in addition to) a hard copy, you can select File, Save As... and save the activation code list to a jump drive or external hard drive. Just make sure to label it so that you can find it conveniently later.



